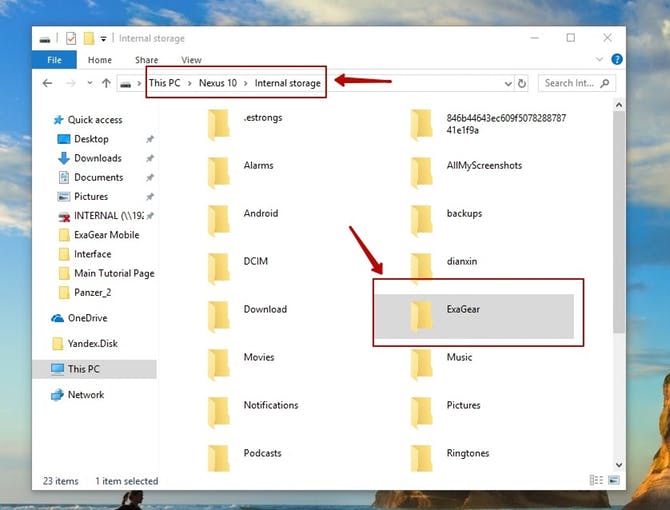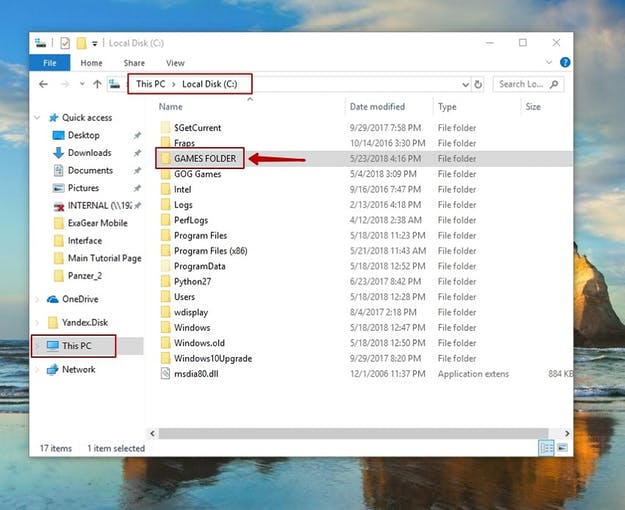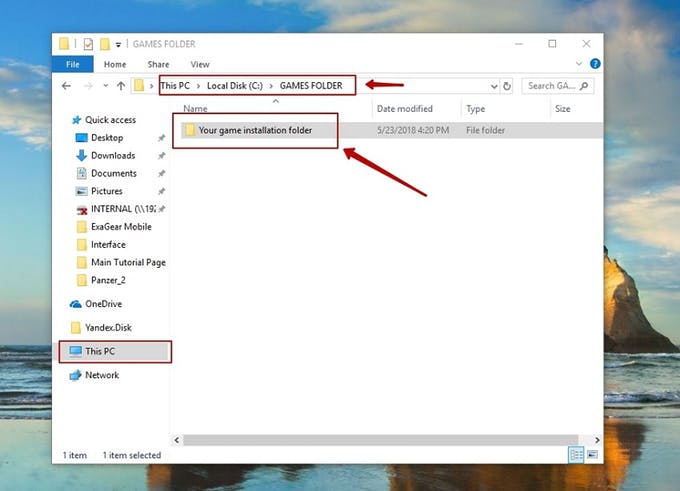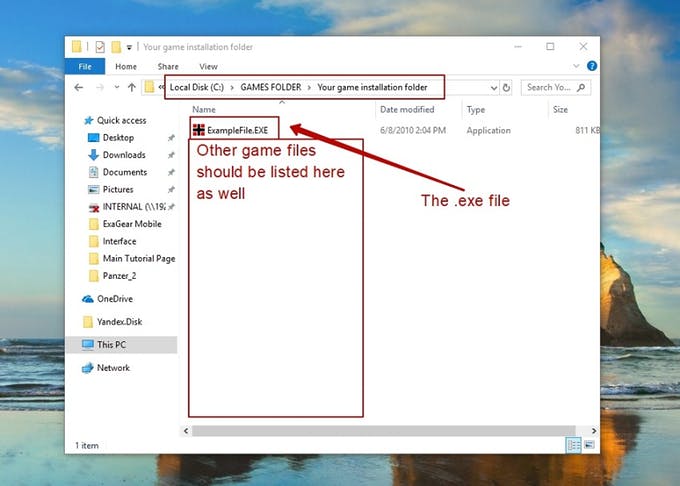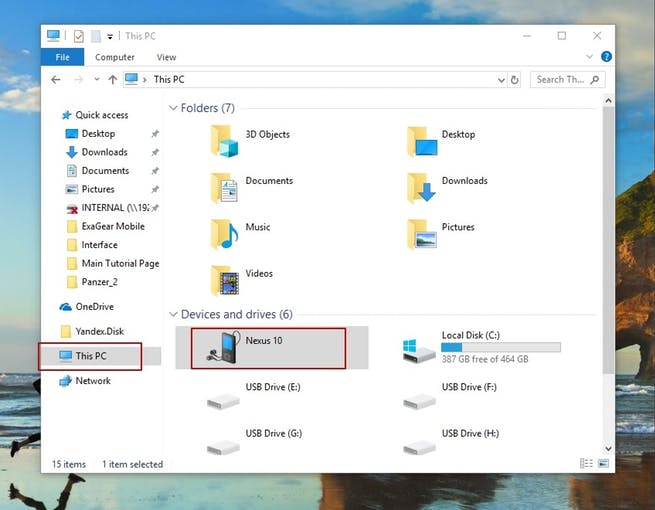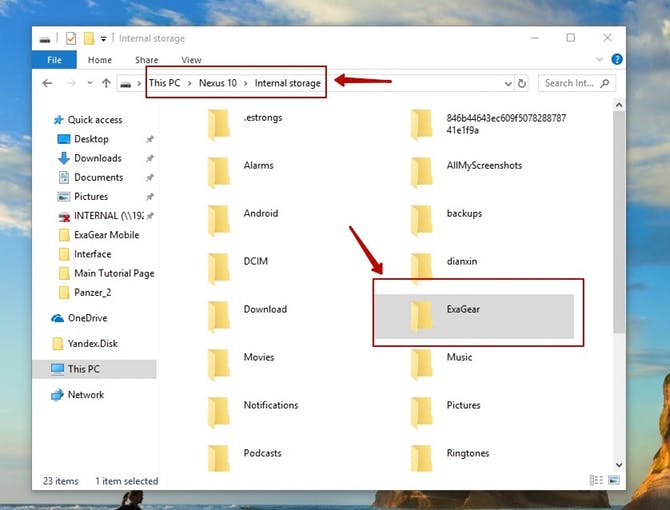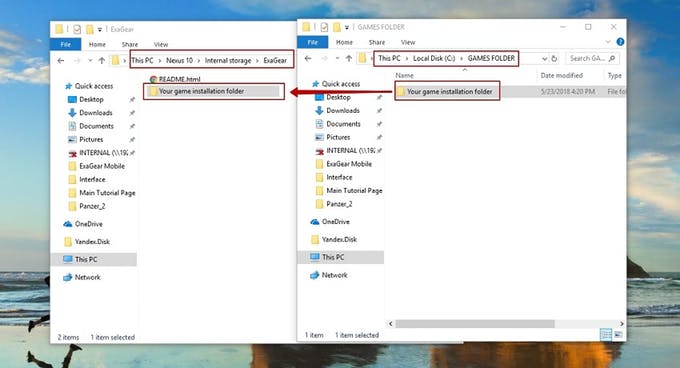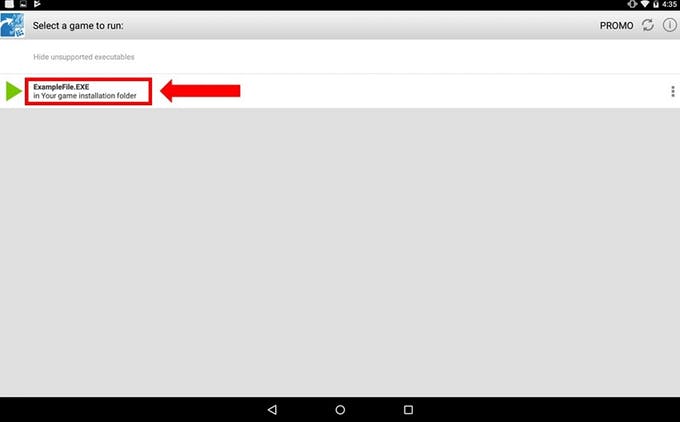The list of PC games for Android: the ported ones and how to play the non-ported ones without streaming and extra hardware.
The list of PC games for Android: the ported ones and how to play the non-ported ones without streaming and extra hardware.
Mobile is our life. I personally have started to find myself using my smartphone both for business and for entertainment much more often then a PC, even if it is within my usual reach. What if I could also play my favorite PC games on Android, right here on my couch? So, that I don’t need to turn my computer or gaming console on? Would my life become happier? Definitely, yes. Especially in this world, where we can turn the things apart with a swipe of a single finger.
Well, it’s really hard to find any guide on how to play pc games on Android... Besidesm, quite a few game developers provide versions of their games for the Android platform. Not mentioning the industry of mobile gaming itself, which is currently so overwhelmed with the enormous amount of apps that the PC or console game developers have no room for competition left. In fact, it’s much easier to find the information on how to play Android apps on PC. The reverse task often stays unsolved…
Just imagine how great it would be to enjoy our favorite strategies like Heroes 3 or Disciples 2 within the new environment and extraordinary experience with a mobile touchscreen!
So, if you’ve already inspired by the idea of experiencing such gaming, just like me, let’s dive deep into the problem.
There are three ways of playing Windows games on Android devices.
- Find and play PC games ported to Android by their game developers
- Stream the entire gaming process to your Android devices live (the Internet and a PC are needed)
- Use ExaGear Strategies to port any PC game on your own to play with no streaming and no internet connection.
The first two ways are quite difficult, as they require efforts for finding the proper titles and/or using some extra hardware.
The third way, which is about ExaGear Strategies app, seems to be the optimal one as you won’t need any extra hardware and a lot of searching. It does include some handy work, but it’s so simple, that absolutely anyone can do it easily and without any technical background. Anyway, If you’d want to look at the problem from different angles, let’s stay consecutive and start from the very first way.
To learn more on the Top 25 PC games to Play on the Phone - follow the link.
How to Play PC Games on Android via ExaGear
If you haven’t found the game you like on Google Play store, simply port it to Android on your own. It’s possible with the help of our latest Android app called ExaGear Strategies, which is a kind of an Android emulator for porting x86 Windows software to ARM-based Android hardware. The only limitation here is the game minimum system requirements. Currently, rather old and medium age games would be the best choice (titles Like Diablo 2, Heroes series, Stronghold Crusaders, Hal-Life 2 and alike). They can meet the most of Android devices’ technical limitations and can be ported without any performance loss.
Basically, ExaGear Strategies app uses a unique technology developed by Eltechs and, theoretically, is capable of running almost any Windows application or software on Android devices. However, results may vary.
In fact, we’ve got a list of officially supported games. They were tested and approved by our team and include the following titles:
Also, we’ve got a big unofficial list of games. They were tested by the community and enthusiastic users, already includes 140+ games and keeps on growing:
- Command & Conquer: Red Alert – The Aftermath
- Star Wars: Galactic Battlegrounds
Stay in touch and get notified about the next freshly tested and approved games (within both official and unofficial lists)! Be sure, a lot of cool games are coming soon!
Play Your Favorite PC Titles via ExaGear
To play any of your favorite PC game on Android devices, you need to do a few simple steps. To begin with, you should own a game you’d like to play on your smartphone or tablet via ExaGear. For that, we strongly recommend you to use only the legal sources. For example, one of the best is the GOG website. Here you can find a lot of games, which are more likely to start on Android mobile devices via ExaGear Strategies.
To get the game, simply go to the source website, and purchase the game (in most cases the price is very cheap). Then, you need to install it on your Windows (or Mac) PC first! This step is needed to transfer the installed game files from your PC to your Android later.
To transfer the entire game folder to the ExaGear folder on your Android device, you need to find all those folders. Usually, the installation is performed into some special game folder, that is created right on your main local disk (in case of Windows this is marked “C”). So, you need to go to “This PC” -> “Local Disk C” -> “GAMES Folder” (If you use GOG, this is going to be the “GOG Games” folder).
In this folder, you need to find the game folder. Usually, it has the title of your game.
Make sure, that everything has been installed correctly. Just enter the game folder and check if the exe file is situated within (it’s very important!)
Then, you need to find the ExaGear folder on your Android device. For that, connect your Android to your desktop PC (in the example, the device is Nexus 10 tablet):
Then go to “Your Android Device Name” (“Nexus 10”) -> “Internal Storage” (this may vary, depending on a device). The ExaGear folder is situated in this directory
Now, simply transfer the entire game folder from your “Local disc” of your desktop to the ExaGear folder on your Android device.
After that, just launch Exagear Strategies app. If everything has been performed correctly, the app should identify the game exe file and display it on the main screen:
Now, you need to choose this exe file to select a control and launch the game. How to do that, read below.
How to Play PC Games on Android via Streaming
The next way of playing PC games on Android is building up a streaming process. As you can understand it’s not an easy thing and you’ll definitely have to get your “hands dirty” to set everything up. Currently, we can use several applications for that purpose:
- Splashtop 2 Remote Desktop
Now let’s get a bit closer look at each of them. Briefly.
Nvidia GameStream
First of all, this app has quite demanding requirements. You do need to have both a Nvidia graphics card built PC and some Nvidia Shield mobile device. In fact, Nvidia allows to build up the connection between its devices and play the games (as well as stream them) within the local or global network. The only thing is that you need to have all of the devices switched on to play. Nvidia offers a very good guide for advanced users.
GeForce Now
Again, this is exclusively Nvidia type of services, just like the previous one. The difference between Nvidia GameStream and GeForce Now is the purpose. GeForce Now is a solution for those, who don’t have a powerful computer, (e.g. based on Nvidia GeForce 1080Ti GPU) but still would like to play games with the high-quality graphics settings or even try VR gaming right on their ordinary hardware.
So, for that purpose, users can rent a remote access to the powerful Nvidia GPU based gaming rig and enjoy a wide variety of great titles for a particular fee. The service is in beta, so the pricing can hardly be found within any public source. To learn more, go here.
Moonlight
This is an open source software streamer that allows you connecting the Nvidia-powered devices with non-Nvidia Shield hardware. It’ got quite a wide choice of functionality and variants of the application implementation:
- Moonlight Chrome lets you stream to any PC via Google Chrome
- Moonlight Android – stream to any Android devices
- Moonlight iOS – stream to any iPhone, iPad, and iPod touch
- Moonlight Embedded – Stream to Raspberry Pi and other IoT or embedded devices
- Moonlight PS Vita (Homebrew) – special build for streaming to a Homebrew-enabled PlayStation Vita
- Stream Theater – stream to Samsung Gear VR devices
Of course, being an open source and free, this project is often running into issues and so, the users should have at least some technical background to be capable of solving those possible problems. Learn more on their web.
LiquidSky
LiquidSky is a cloud-based paid service, which allows users not only stream life gaming process to any of their Android devices but also store games in the cloud.
As soon as you get any title of any technical requirements, you may simply install it on a powerful machine rented and accessed by you via this cloud service. So, the requirements of the game become not important for you, as physically, you operate on another desktop and what you see on your mobile screen – is what is going on on this desktop on the moment (of course, ruling the process remotely)
The pricing starts at $14.99/month and you get 25 hours of gameplay and 200 GB of gaming storage space for your pay. To learn more, go here.
KinoConsole
KinoConsole is quite a simple free application providing a remote desktop control. The app was “packed into” the game streaming functionality and optimized for gamers’ needs. Basically, what KinoConsole can do is streaming the process, happening on your desktop device to any of your mobile device’s display (Android, iOS or Windows), letting you take a full control of all this. So, you are simply playing on your home PC desktop device remotely.
The app provides such great features as:
- Great performance of 60 fps, which makes you think like you are playing on your PC directly
- Support for external gamepads and Xbox controllers
- High security standards of SSL
Kainy
This is an app, which is almost like the previous one, but has a less friendly interface and is paid. The price is $4.99 which is quite affordable because this is a one-time payment. The only thing, you should bear in your mind is that you’ll likely have to put a little bit efforts to install it and have it up and running.
Also note, that there’s a free (ads) version, with lots of ads popping up. Learn more
Remotr
This is another good tool for a remote desktop access with almost everything looking the same as other apps mentioned here. The only Remotr feature that stands out, according to lots of user reviews, is its great and intuitive controls for the touchscreen. And what’s more, it’s free. Learn more.
Splashtop 2 Remote Desktop
This software used to be purely aimed at providing the users with a remote desktop access until it became obvious that this would be great at playing games from your PC over the Internet as well. To make it even more comfortable for gamers, the developer added a special gamepad functionality to the app, but you need a paid subscription to unlock this feature. More info is here.
Conclusion
As a conclusion, I just would like to mention that for us, simple users, the best option would be when all the titles, being currently released, would have their own exact mobile copies available on AppStore and/or Google Play. But these times seem to be too far from a reality nowadays due to some reasons.
And if you’d like to play really great stuff on your phone (tablet, console – whatever) you have to either stream it live or port it on your own using additional software like ExaGear Mobile products.
Streaming is quite a complicated thing as it constantly requires the stable Internet connection, additional “source-hardware” to be up and running all the time and connected to the good and stable Internet as well.
Speaking about the cloud services, they could be a good option but they are often costly due to their monthly subscription fees. Again, the Internet connection is the key factor in this case as well!
In spite of all of these facts, porting your favorite games directly to Android devices via ExaGear could be a very smart and economical solution. The only limitations are the technical requirements of the titles themselves. The Android devices could hardly “cope with” the latest ones due to technical peculiarities. So, the best choice is some medium and old-aged classic PC masterpieces.